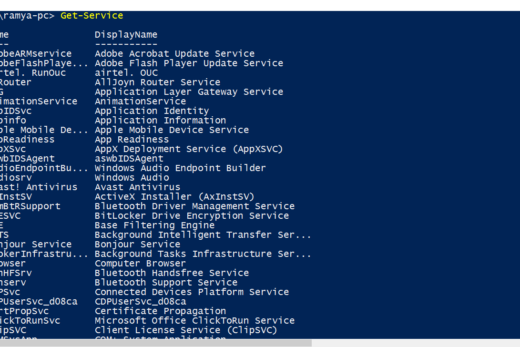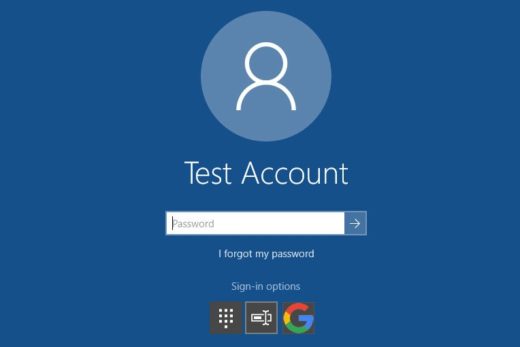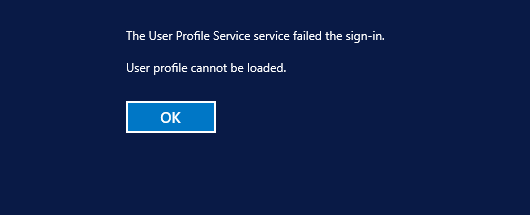Whether you are having some issues accessing one of your school accounts, such as Office 365, Google, or Schoology, or just feel the need to get a stronger password, resetting your password is a quick and simple process! To reset, you just need a school-owned Windows computer and need to be connected to our school wired/wireless network. Here are the steps:
Step 1: Press Ctrl+Alt+Delete on your keyboard
Step 2: You will then see the following screen. On this screen, click “Change a Password.”

Step 3: On the resulting screen, you can update your password. You have two options for this:
1) You can “reset” to the same password by typing your current password in all three fields. This will make sure that services such as Google and Office 365 have your updated.
2) You can set a new password by entering your current password, then entering a new password and confirming that new password. This new password will also update to Office 365, Schoology, and Google (and potentially a couple of other services).

Note: It is important to note that setting a new password does not impact all services. Some services, such as ProgressBook, AESOP, and EmployeeKiosk are hosted by LACA and other providers, so they will not receive your updated password.