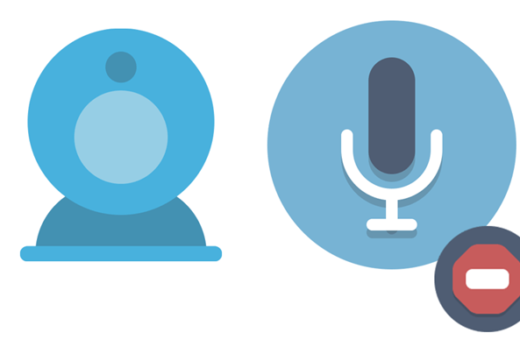Open the Camera Application
- Click the launch button
- Click the Open Apps Arrow
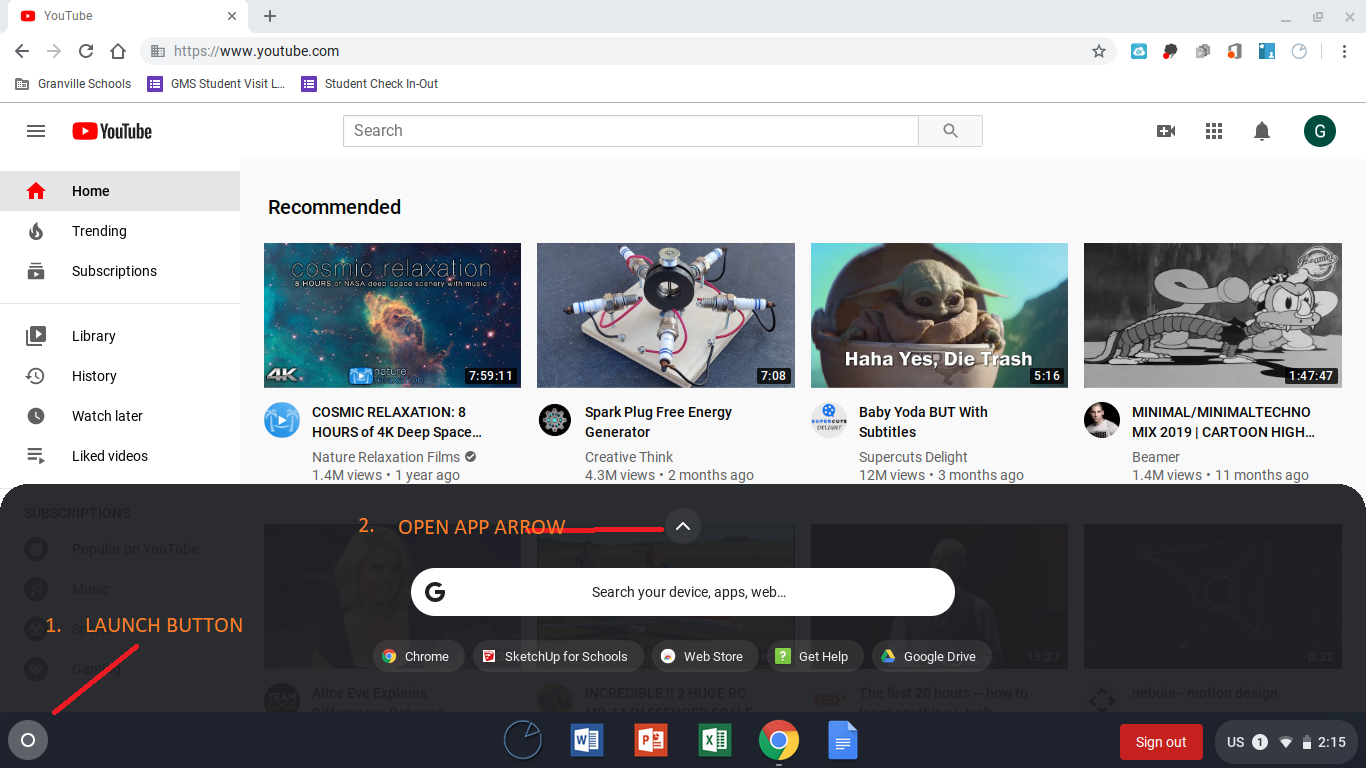
3. Click the Camera Application
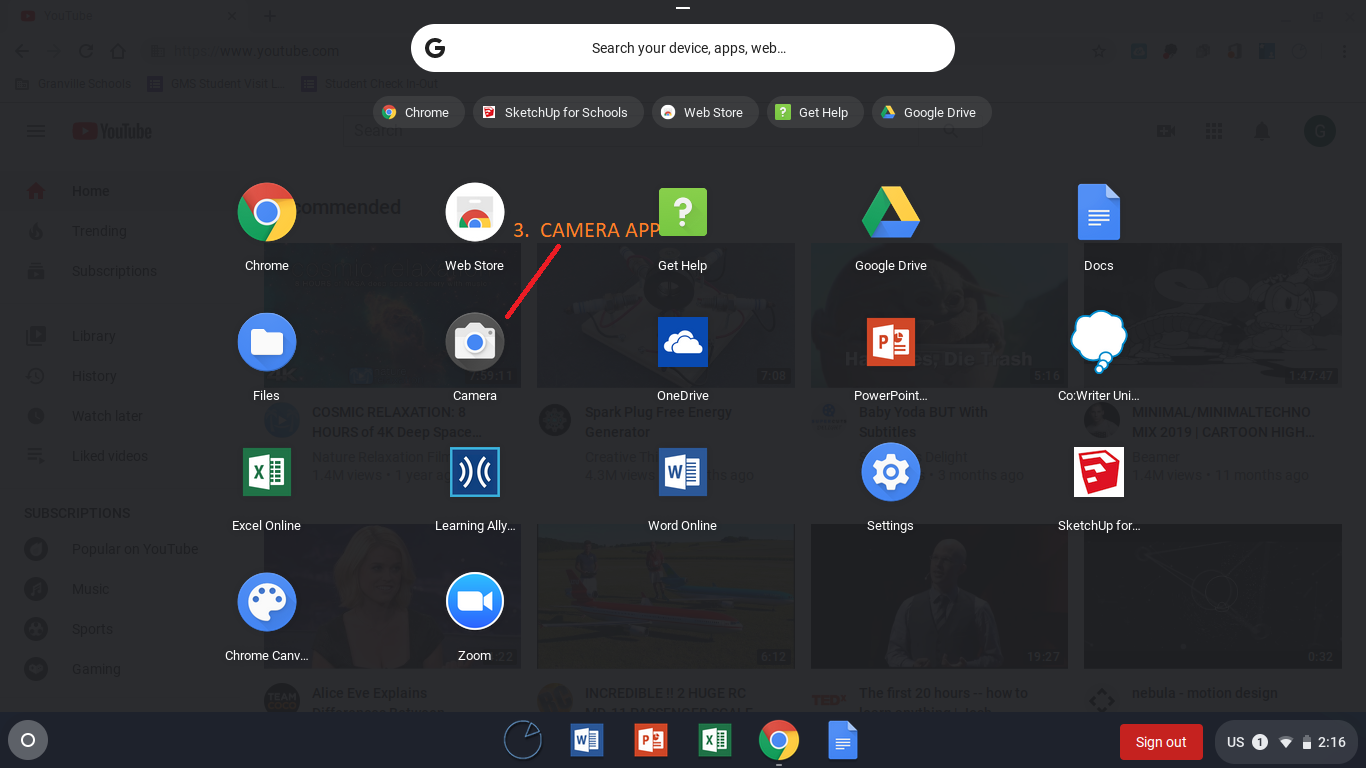
4. Hold the document you want to take a picture of in front of the camera and click the “take a picture button”.
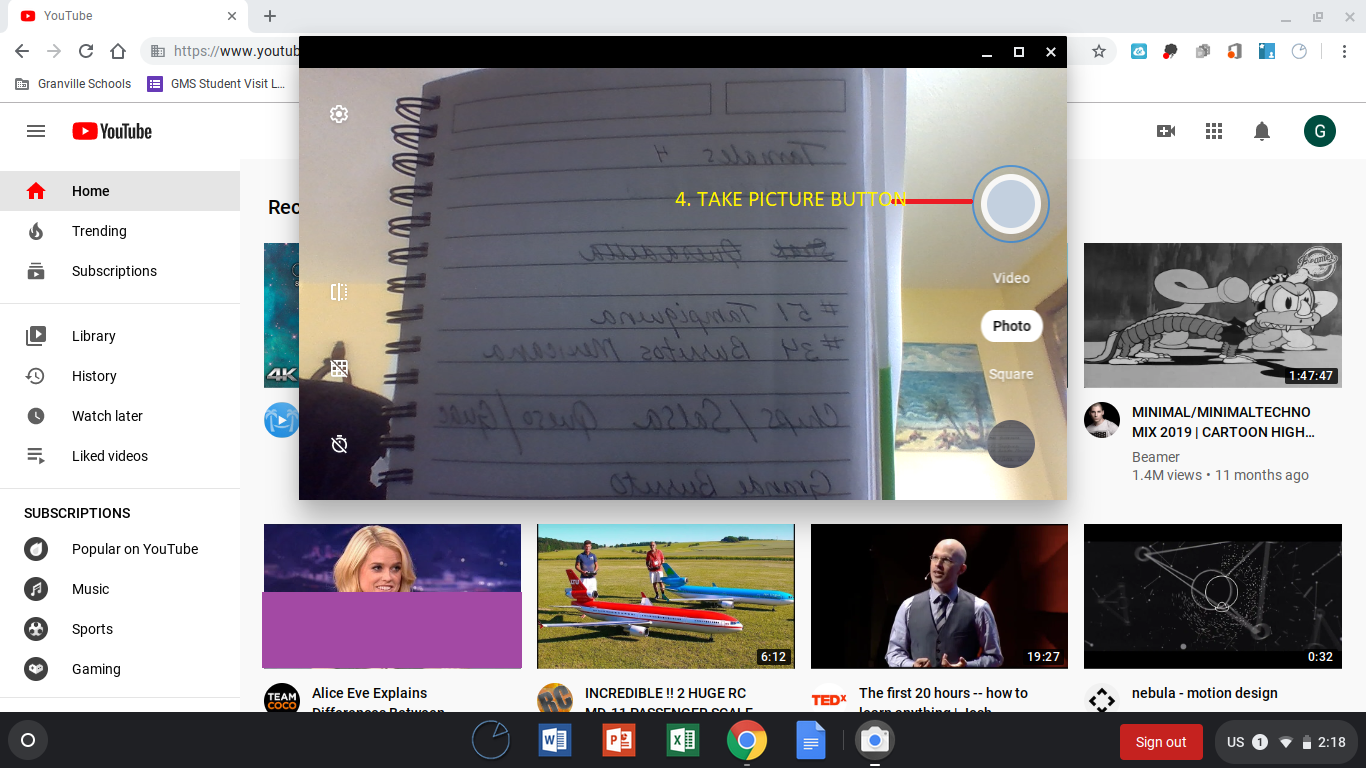
The picture gets saved to My Files-> Downloads folder on the Chromebook.