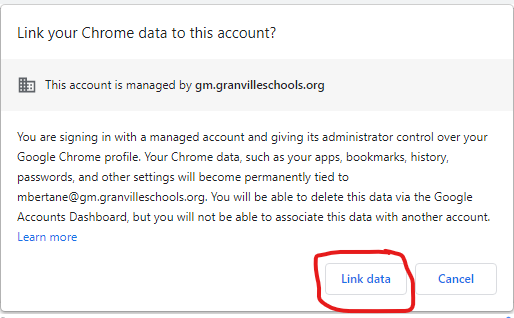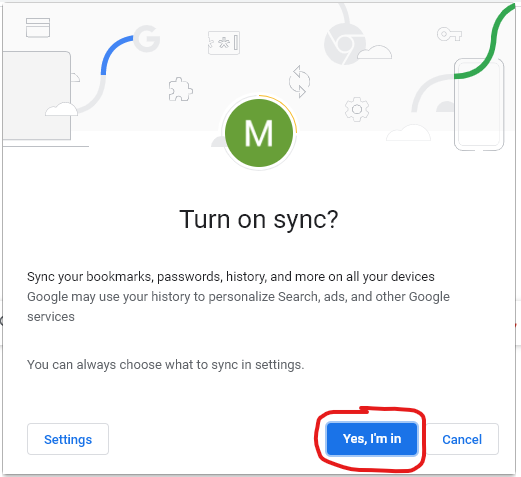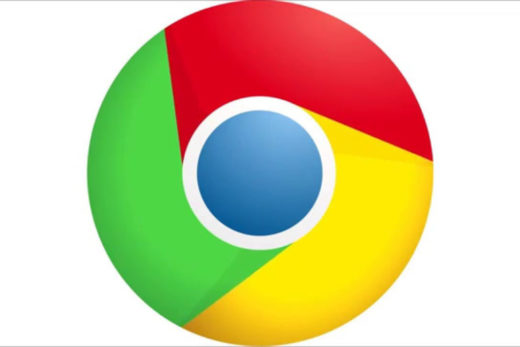If Chrome will not open after closing out of the program (clicking the “x”) then please follow the directions below.
- Right click the black task bar at the bottom of your screen

2. click on Task Manager
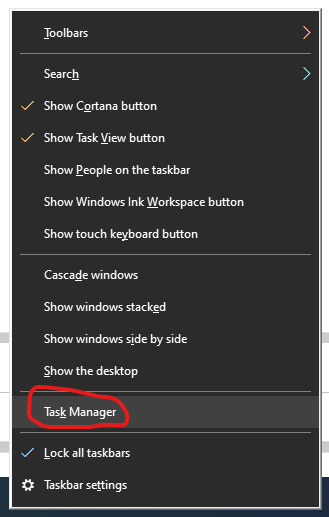
3. Click “More details”
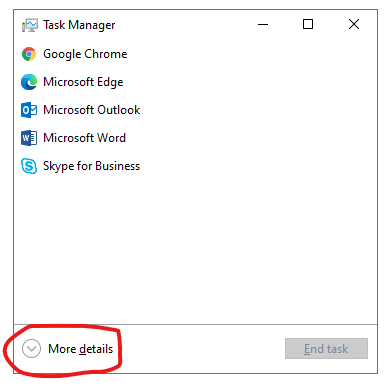
4. Scroll down through “Background Processes” and find all Google Chrome programs running. Right click anything that says Google Chrome and select end task.
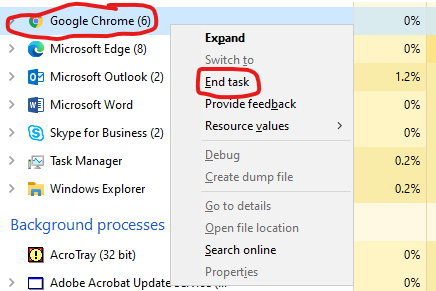
5. Click on file menu in the task bar at the bottom of your screen.

6. Copy the following and past it into to search bar in the file menu – %LOCALAPPDATA%\Google\Chrome
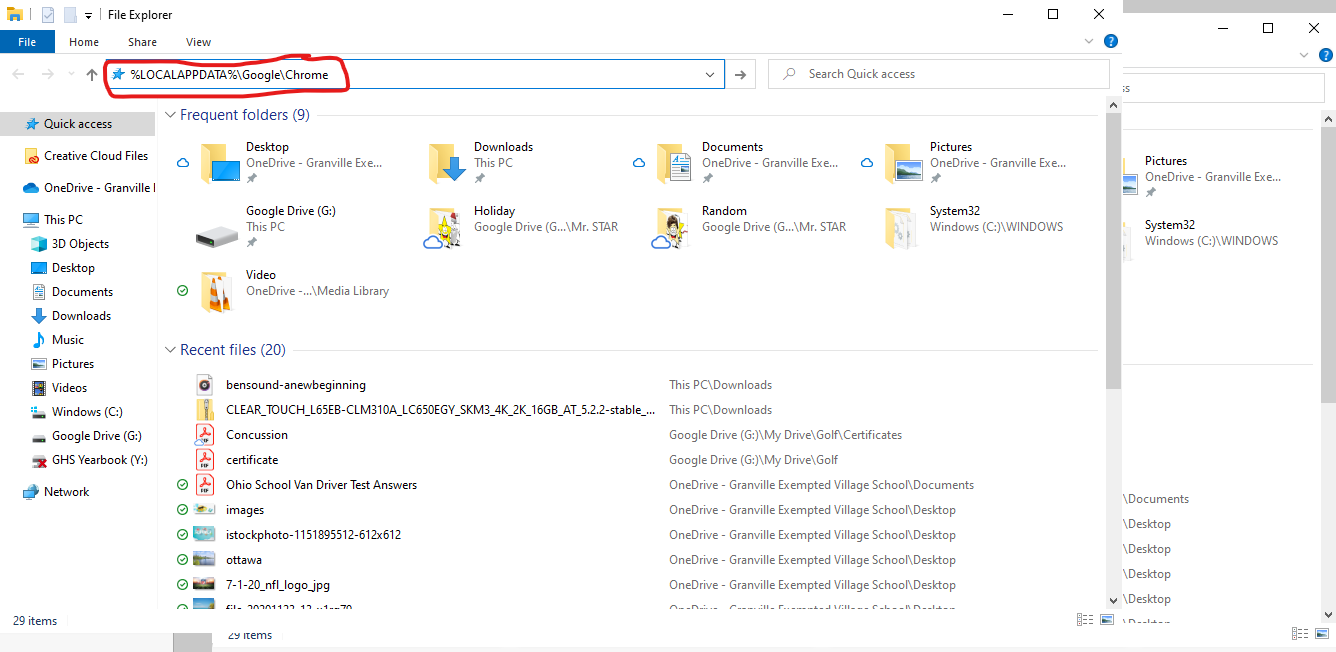
7. Right click the folder titled “User Data” and click “Rename”
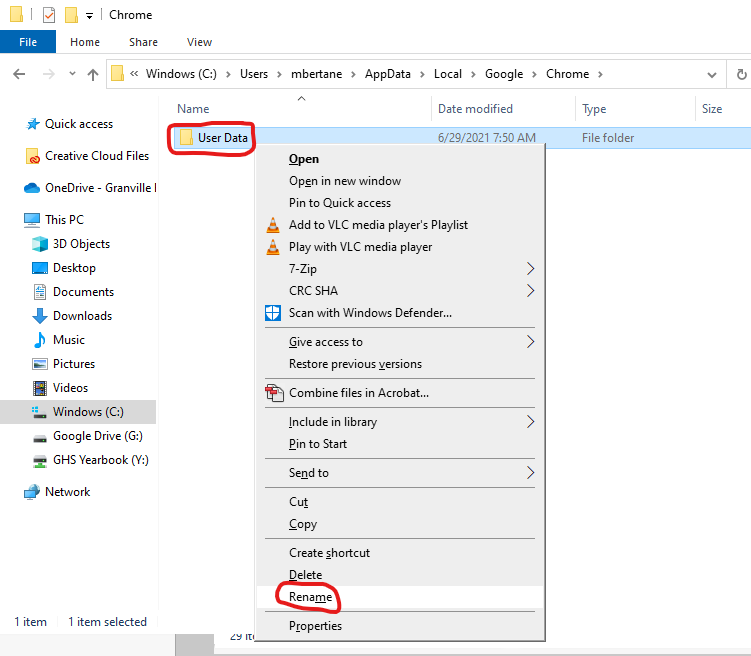
8. Change the name to “User Data Old”
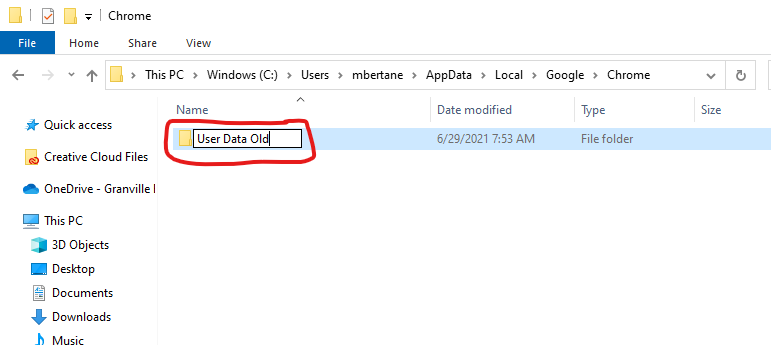
9. Open Chrome, click on the grey figure in the top right, and click “Turn on Sync…”
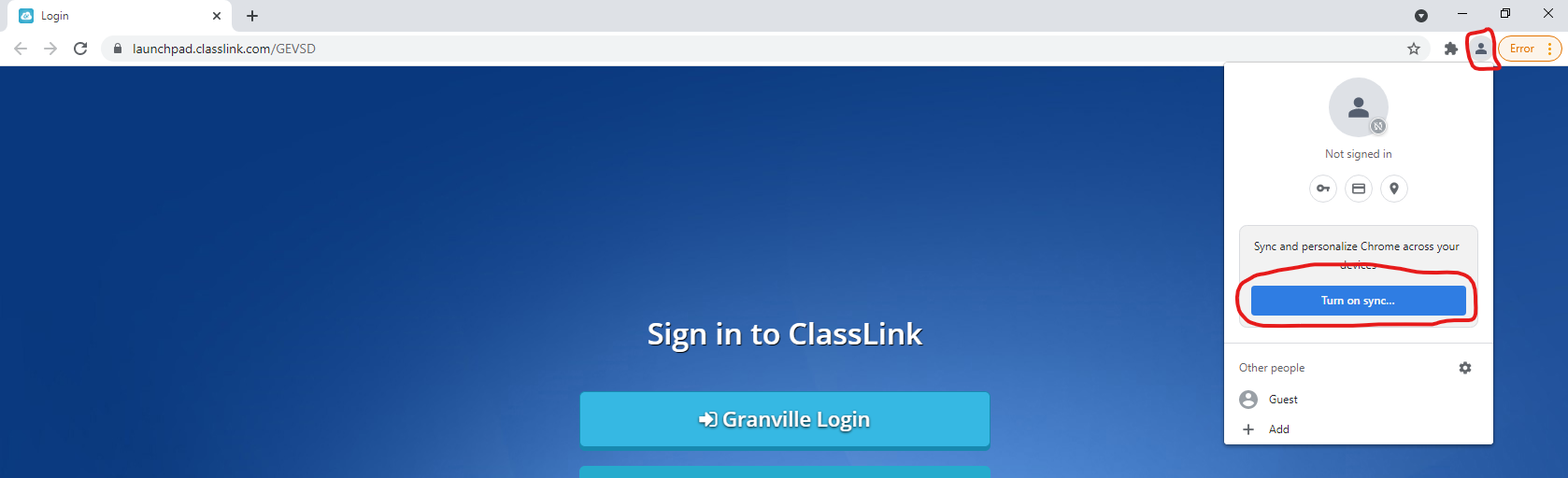
10. Last step, sign into Chrome with your @gm.granvilleschools.org account, click “Link Data”, and Click “Yes I’m in”.