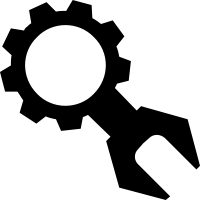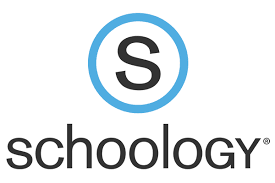This article provides troubleshooting steps when a Chromebook will not power on.
Note:
- We have several different types of Chromebooks in our district. Please be sure to check which type you have and follow the steps below according to that device.
- If after you follow these steps your school issued Chromebook still does not power on, you may have a hardware issue at which time you will need to see the school technology staff. Please refer back to the Chromebook Troubleshooting page for more info.
Troubleshooting Steps by Device Type:
1. Make sure all cables are pushed in tight on the charger and attempt to charge Chromebook again while also checking battery indicator lights
- If your Chromebook looks like the picture below, when it is plugged in the battery indicator light should be amber when charging, green when fully charged, and red when the battery is very drained.

- If your Chromebook looks like either of the two pictures below, when it is plugged in the battery indicator light should be amber when charging, green when fully charged, and red when the battery is very drained. (IMPORTANT: With this style Chromebook, if the battery indicator light is red be sure to watch it when plugged in. If red light turns off when plugged in, unplug the device and plug it back in. Repeat until indicator light stays on for more than a minute) Finally ensure that the charger is plugged into the port on the back left of the device when it is open and facing you.
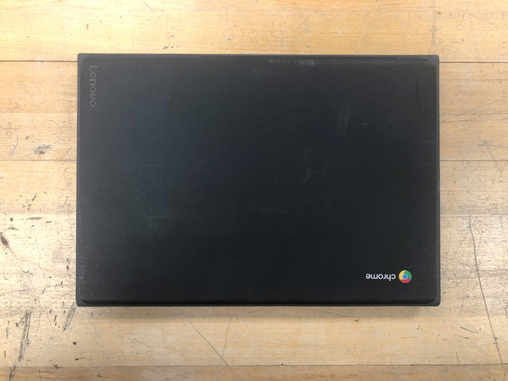

- If your Chromebook looks like the picture below, when it is plugged in the battery indicator light should be amber when charging and white when fully charged.

- If your Chromebook looks like the picture below, there are no battery indicator lights.

2. Verify the charger is plugged into a working outlet not controlled by a light switch.
3. Unplug the charger and all external devices from the Chromebook and hold down the power button for 60 seconds before releasing, close the lid for a few seconds, open the lid and see if it powers up.
4. Plug in the Chromebook for at least 30 minutes. If that does not work, proceed to the next step.
5. Hold the power button for 20 seconds, the Chromebook may then power up.
6. Perform a hard reset by pressing the power button and refresh buttons at the same time for five seconds. Release keys, close lid for at least 30 seconds and open lid.

+