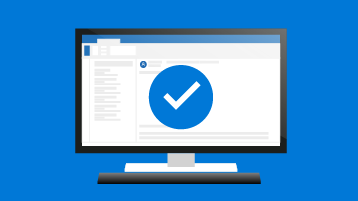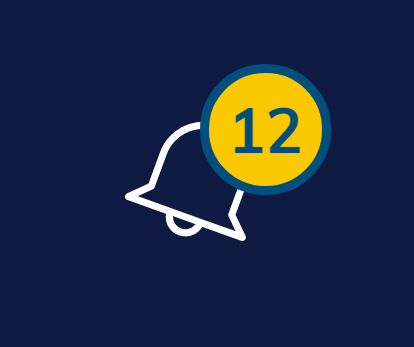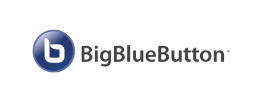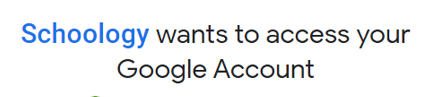Adding to an Academic Course
Academic courses are managed in Schoology by the master schedule from DASL/ProgressBook. As a result, we cannot add members (such as co-teachers) manually, since the schedule import that runs twice daily will remove those members. To add members to a course managed by the master schedule, you will need the Course Code and the Section Code from Schoology. Here is how to get the section code and course code:
- Click on the Courses menu at the top of the screen and click See All in the lower right hand of the Courses drop-down.
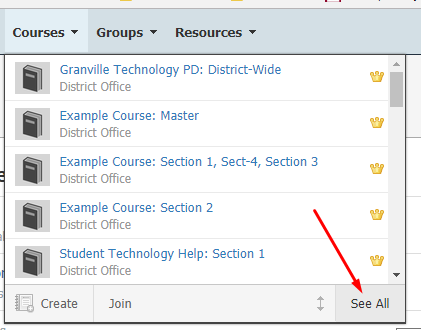
- Find the desired course in your list of courses, click on the gear to the right hand side, and click Edit.
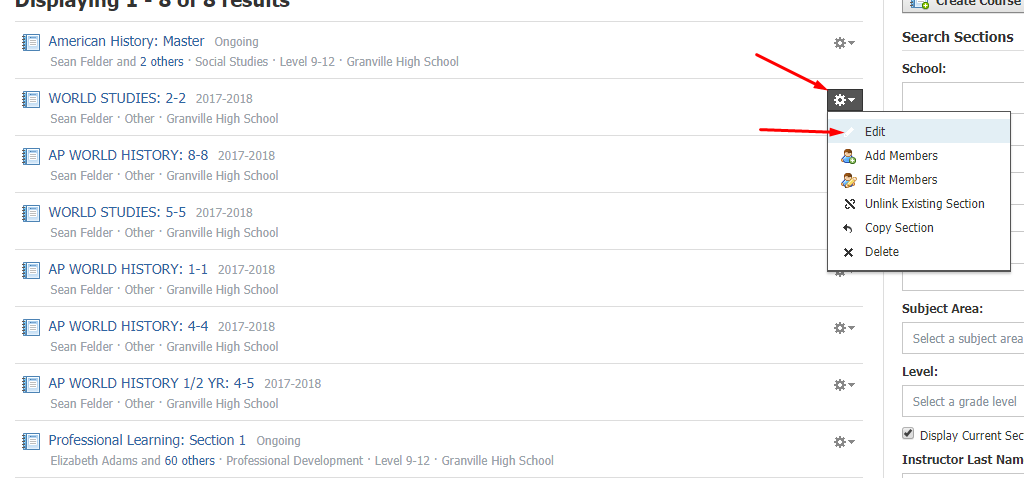
- In the window that pops up, you will see a listing of course details, including the course code and the section code. If you have course sections linked together, you will see listings of codes for each section.
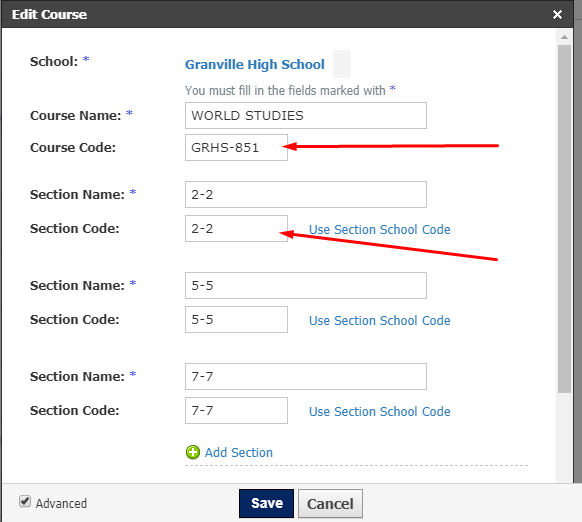
Once you have the course and section code(s) you need, please submit a Help Desk ticket including each teacher or other member to be added, along with the course code(s) and the section code(s) of the section(s) to which that teacher/other member should be added.
Example:
Eric Thompson, Course: GRHS-STAR, Section: 2017-2018
Adding Members to a Non-Managed Course
We also have a number of non-managed courses in Schoology, including Master Courses, building-wide courses, and grade-level courses. Since these are not tied to the academic schedule, any administrator can add members to this course following these steps:
- Choose the course to which you wish to add new members from your courses menu or Course Dashboard.
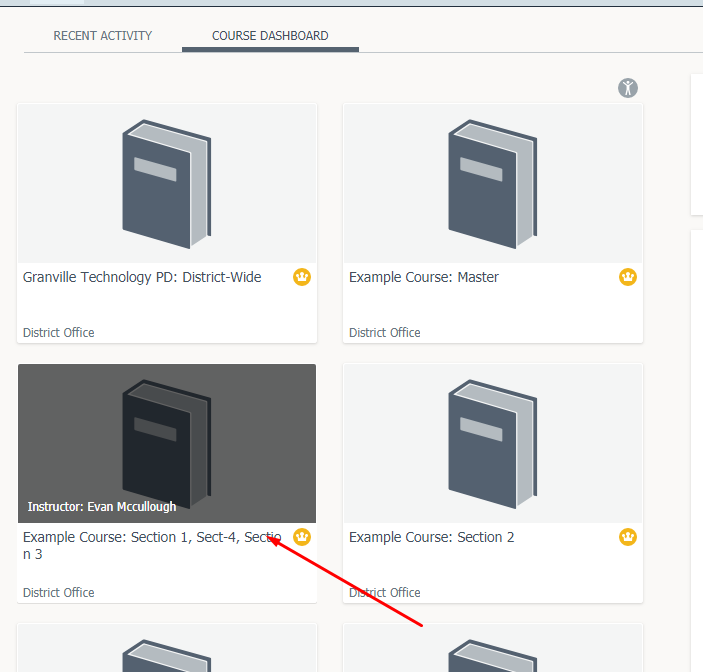
- Once in your course, click on Members in the left-hand menu. Then, click Add Members.
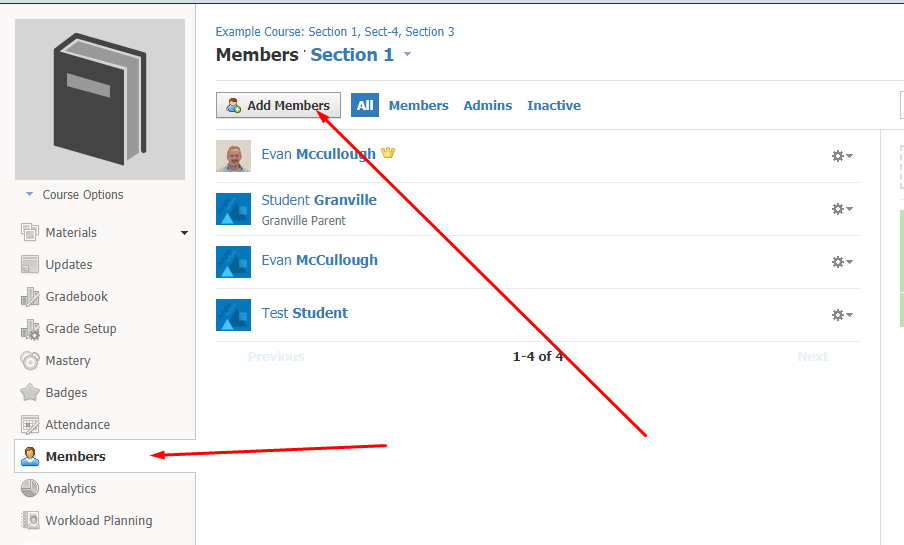
- In the Add Members window, first make sure you have the desired building selected in the upper right-hand corner. Then, type in the name of the first member you wish to add (either first OR last name, but not both) and press Enter. Click on the member’s name to select him/her. Repeat for each desired new course member, then click Add Members button at bottom when finished.
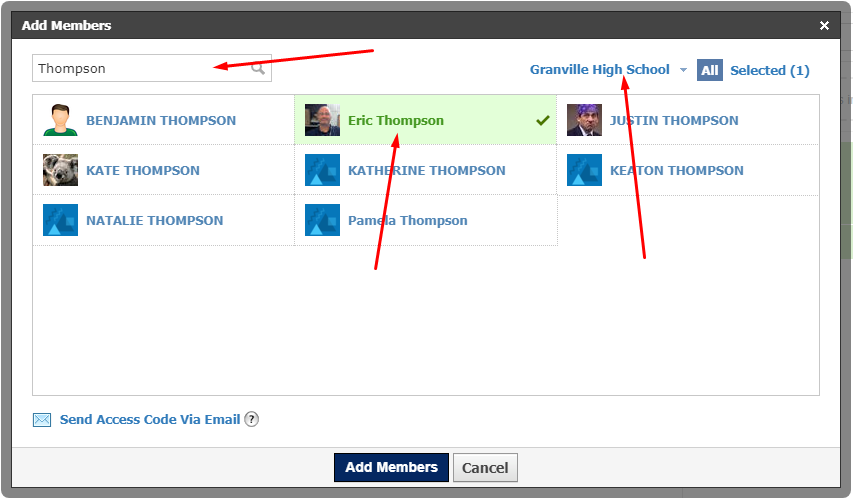
Note: Members already in the course will not appear if you search for them.