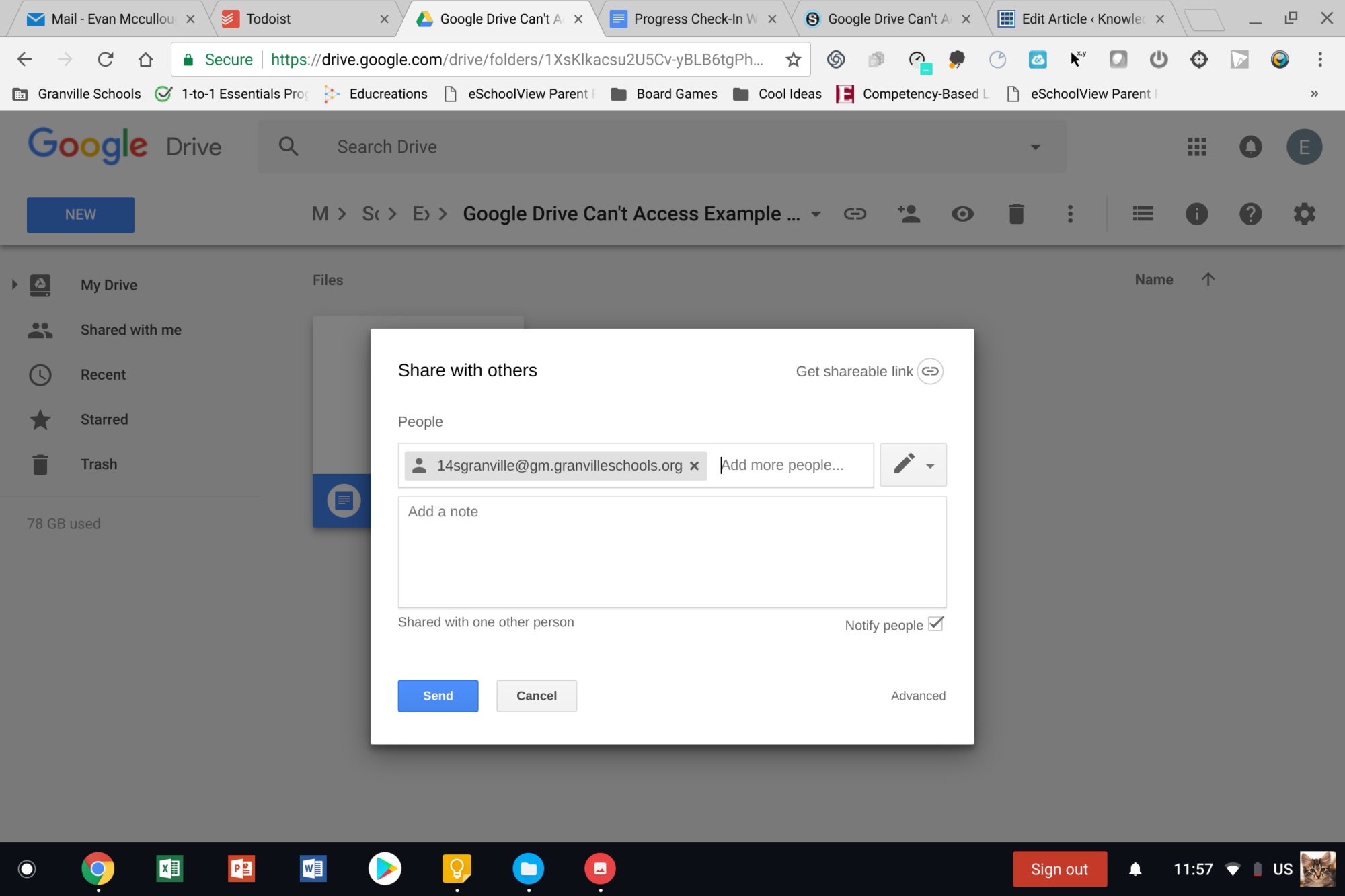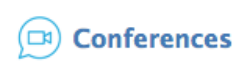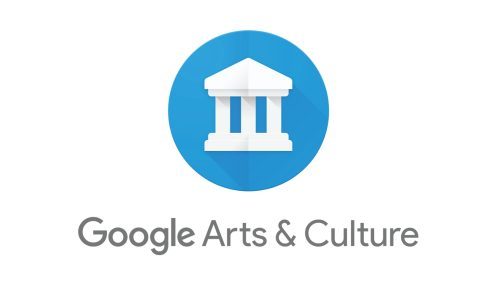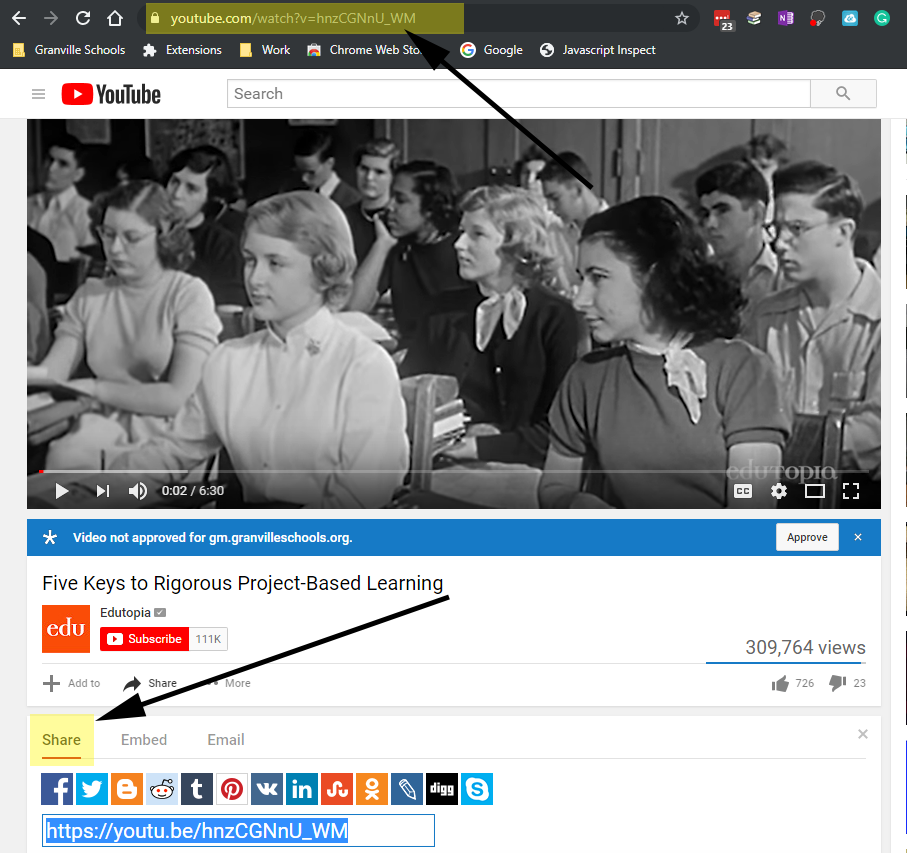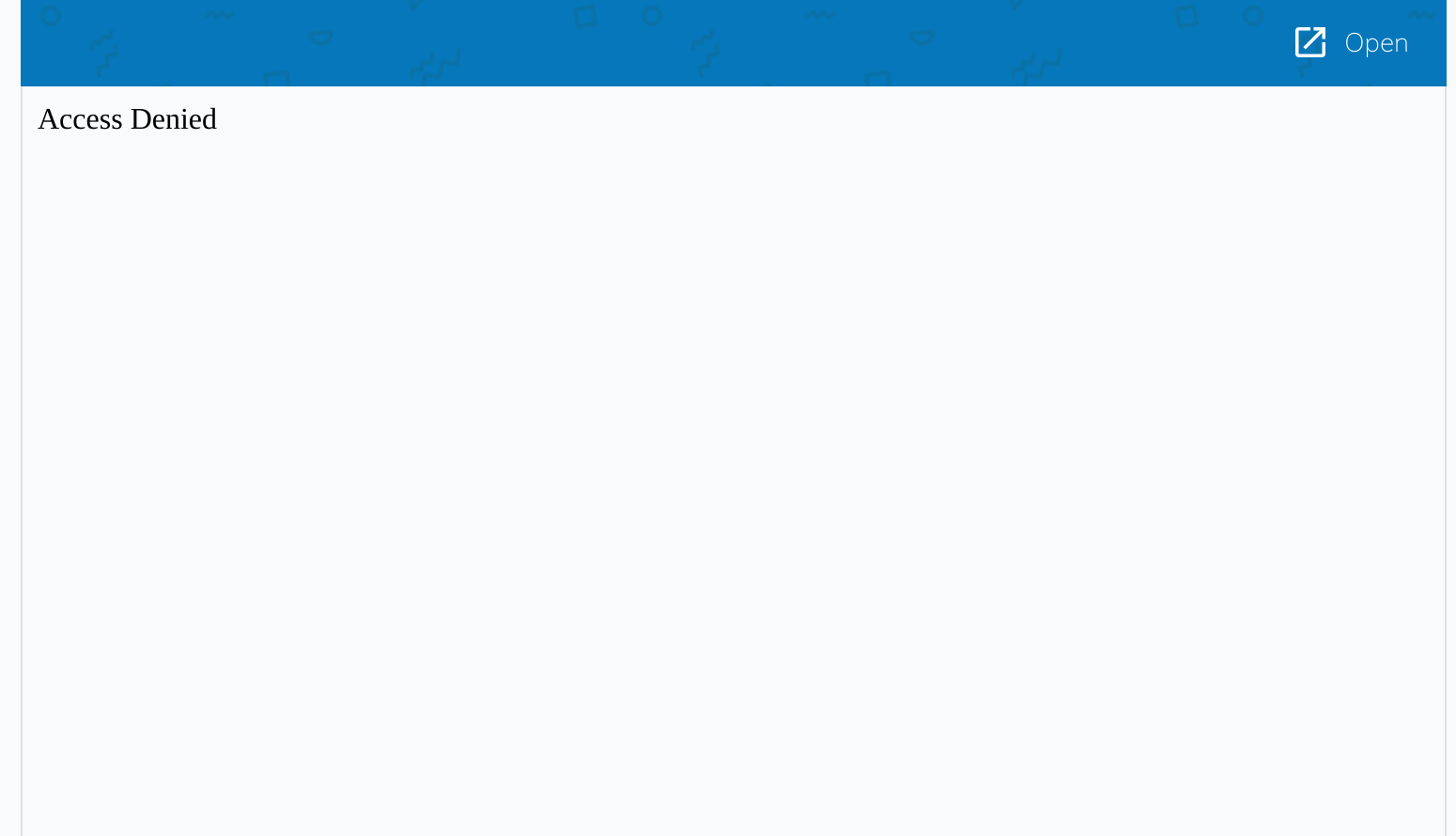Due to user error or unintended behavior by students, we have occasionally seen issues in Schoology when using the Google Drive Assignments feature where students are unable to access their Google Doc for a file. This is due to the file being created and shared by Schoology with a different Google account other than the student’s school Google account. The fix for this consists of two parts.
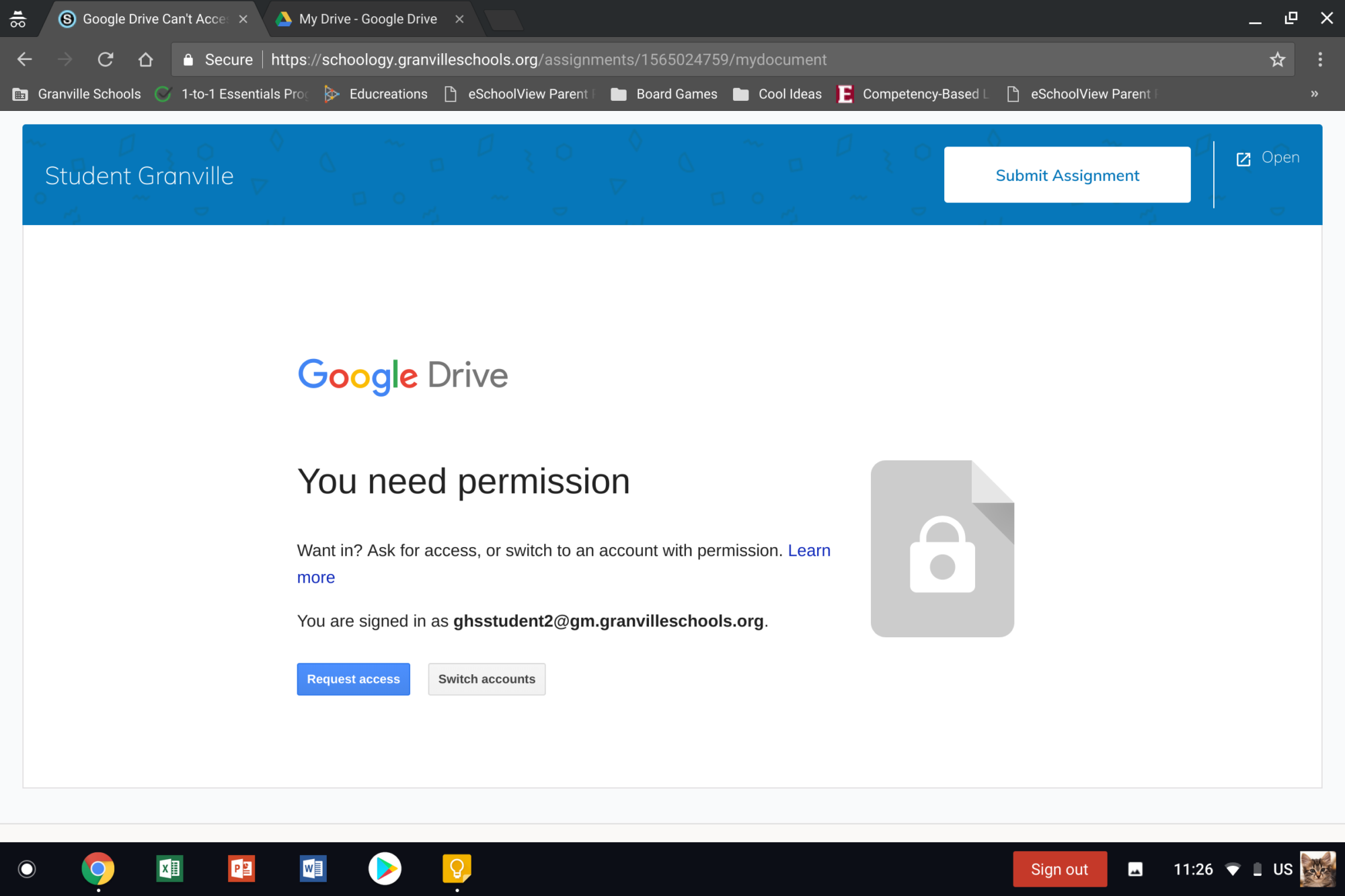
Solution- Part I
The first part that needs to be solved is unlinking the student’s personal Gmail account from Schoology. To do this, you will have to use your staff computer, since Incognito Mode is disabled for students.
- Click on the three dots in the upper right hand corner of your Chrome window and choose “New incognito window.” This opens a new window that has no history of the accounts that you have already logged into on Chrome.
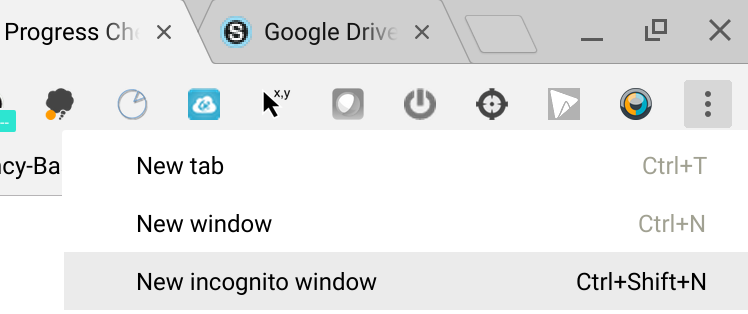
- In your incognito window, have the student log into Schoology.

- Once logged in, have the student pull up the assignment exhibiting the issue and pull up the “My Document” section. You should see something like below, which will tell you that Schoology is connected to some Google account (likely the student’s personal Gmail account).
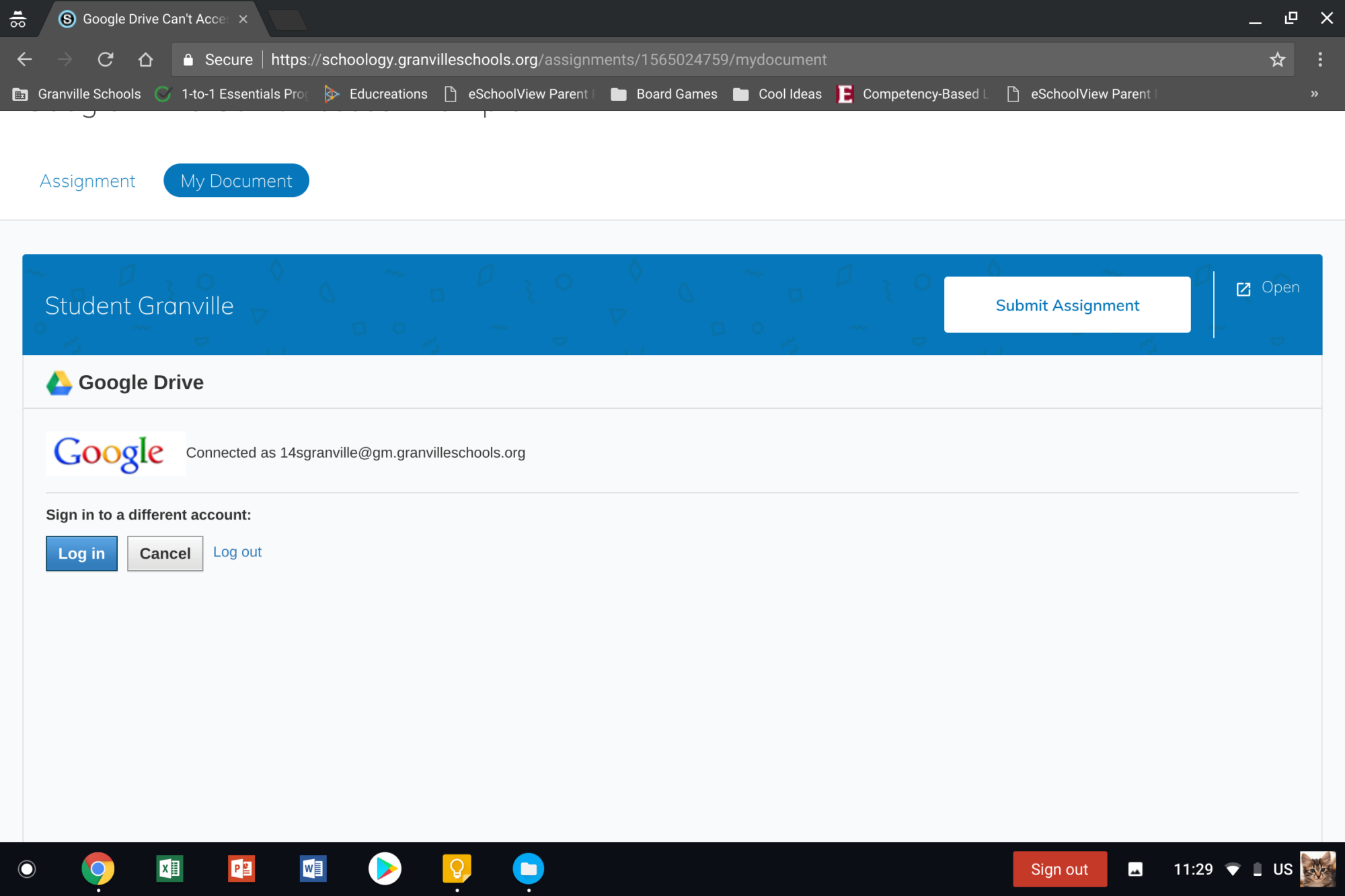
- Under “Sign in to a different account,” click Log out to disconnect the student’s personal account from Schoology.
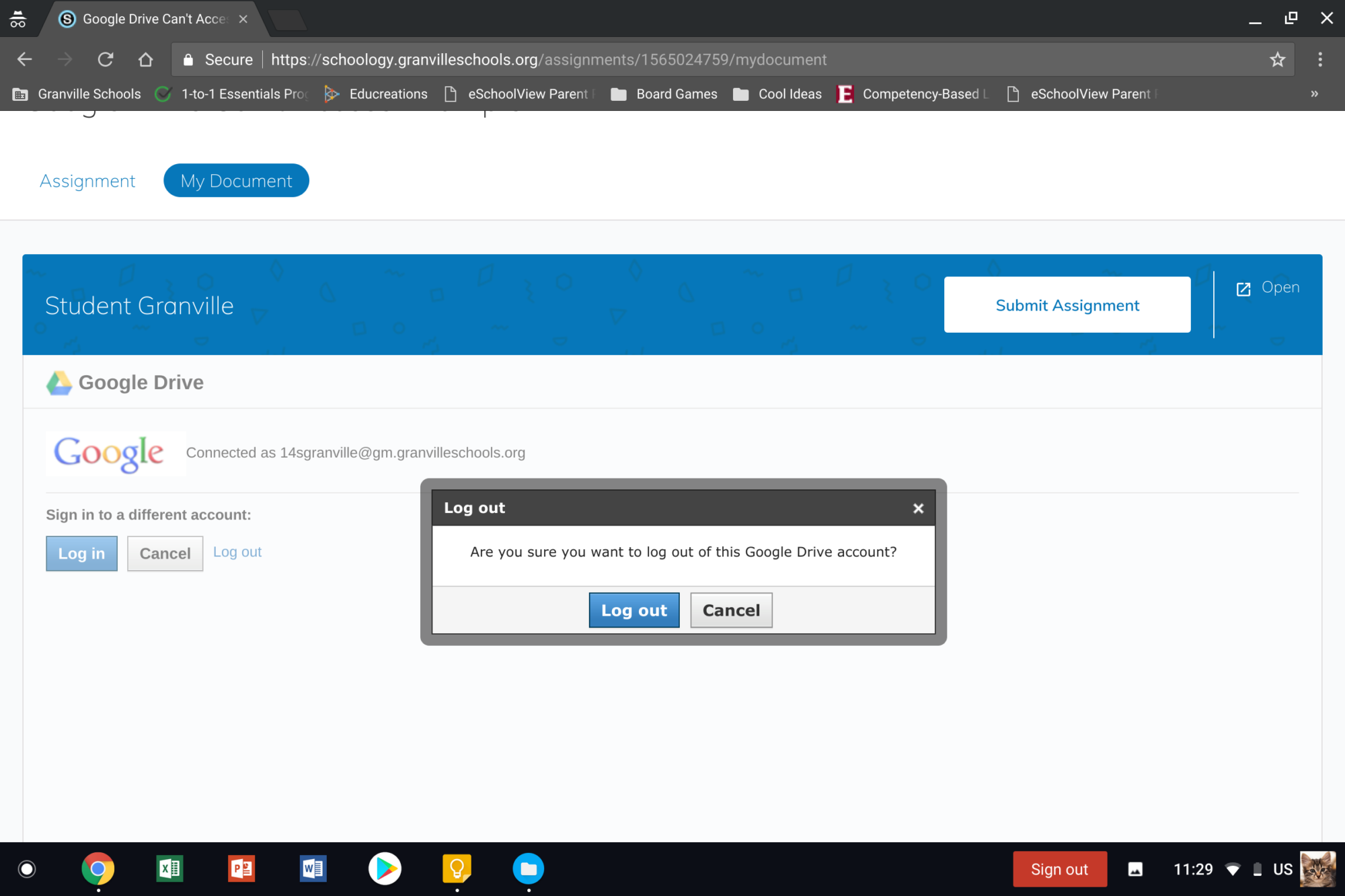
- Click Log In and have the student choose their @gm.granvilleschools.org account as the account that should connect to Schoology. This will connect Schoology to the correct account and will resolve future issues.
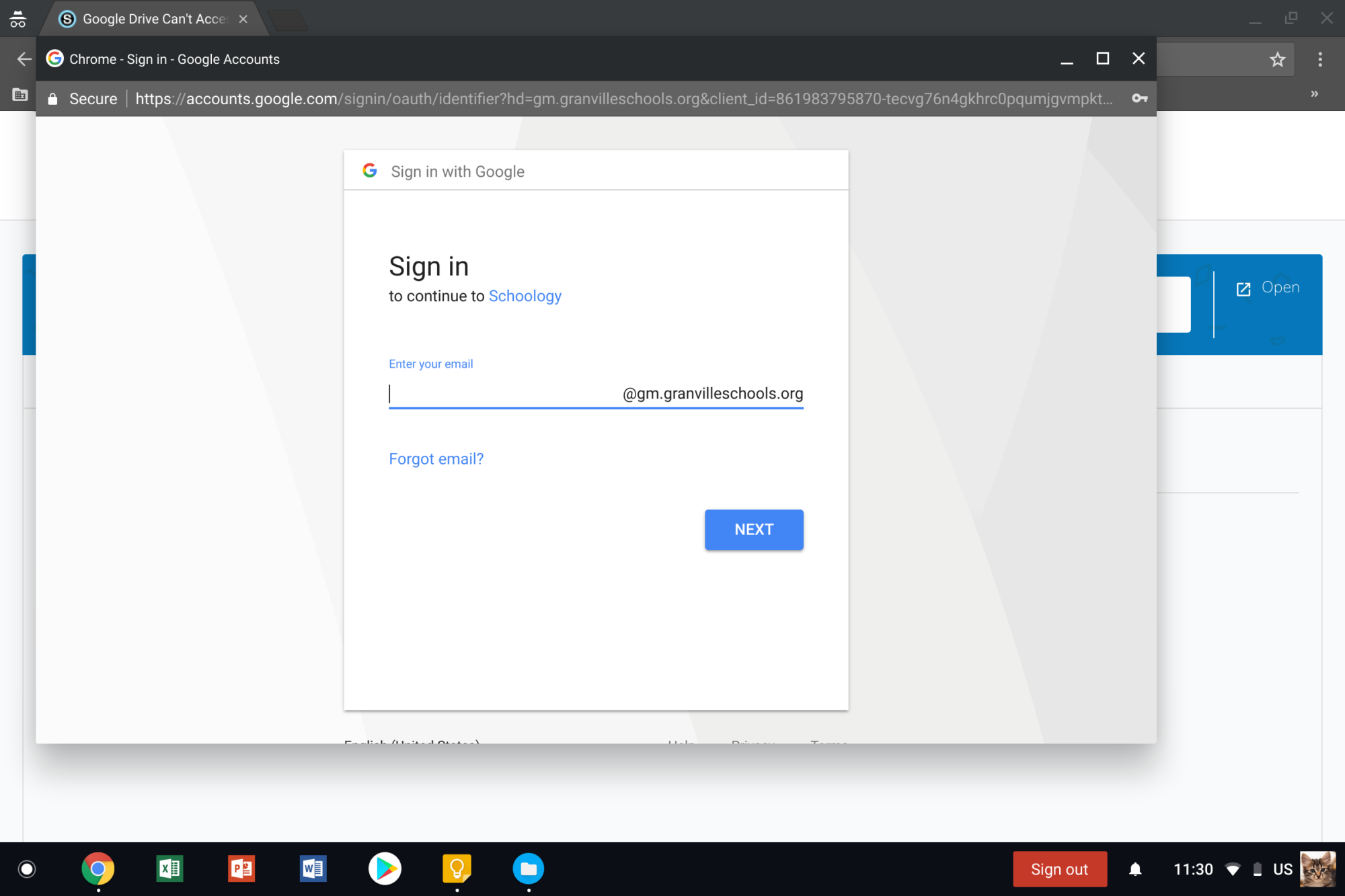
Solution- Part II
To fix this specific issue, we will have to re-share the Google Doc with the student’s school Google account. To do this, you can pull up your school Google Drive.
- Inside your Google Drive, you should have a folder titled Schoology Google Drive Assignments.

- Inside of this folder, you will have a folder for each of your Schoology courses where you have used the Google Drive Assignments feature. Locate the student in question’s class.
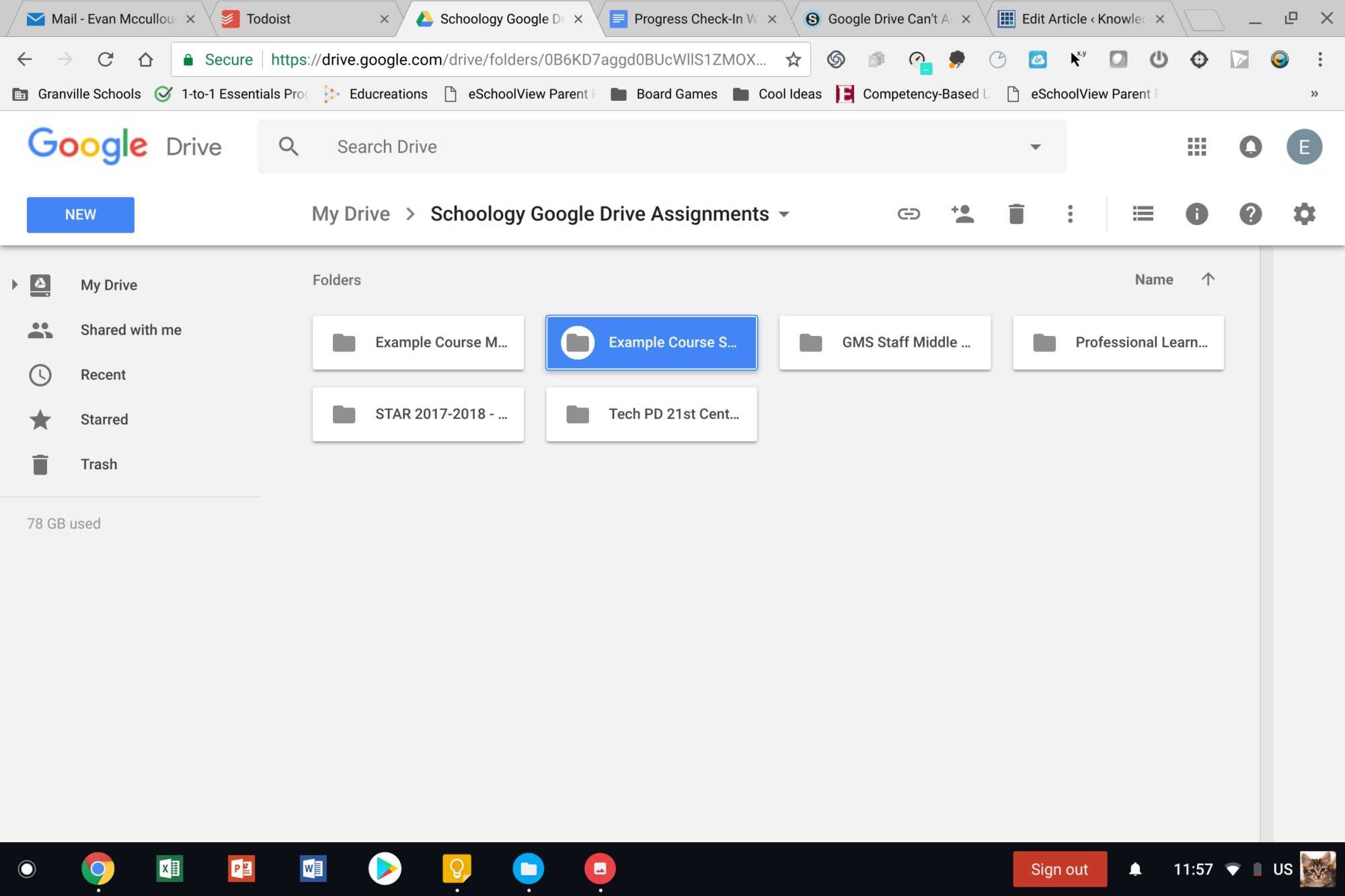
- Inside that class folder, you will have folders for each assignment. Locate the assignment where the issue is occurring.
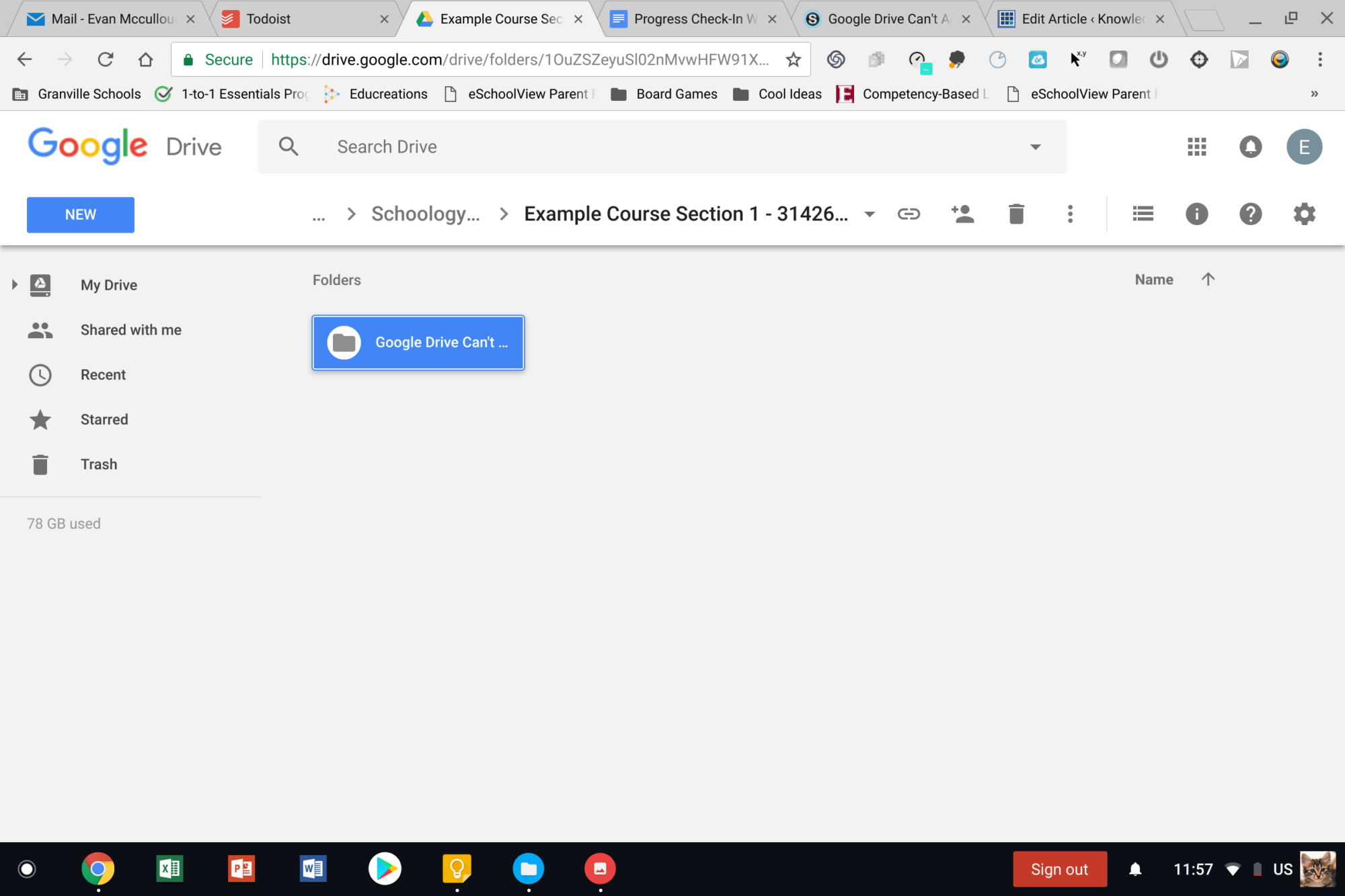
- Inside the assignment folder, locate the student’s file, right click it, and choose “Share.”
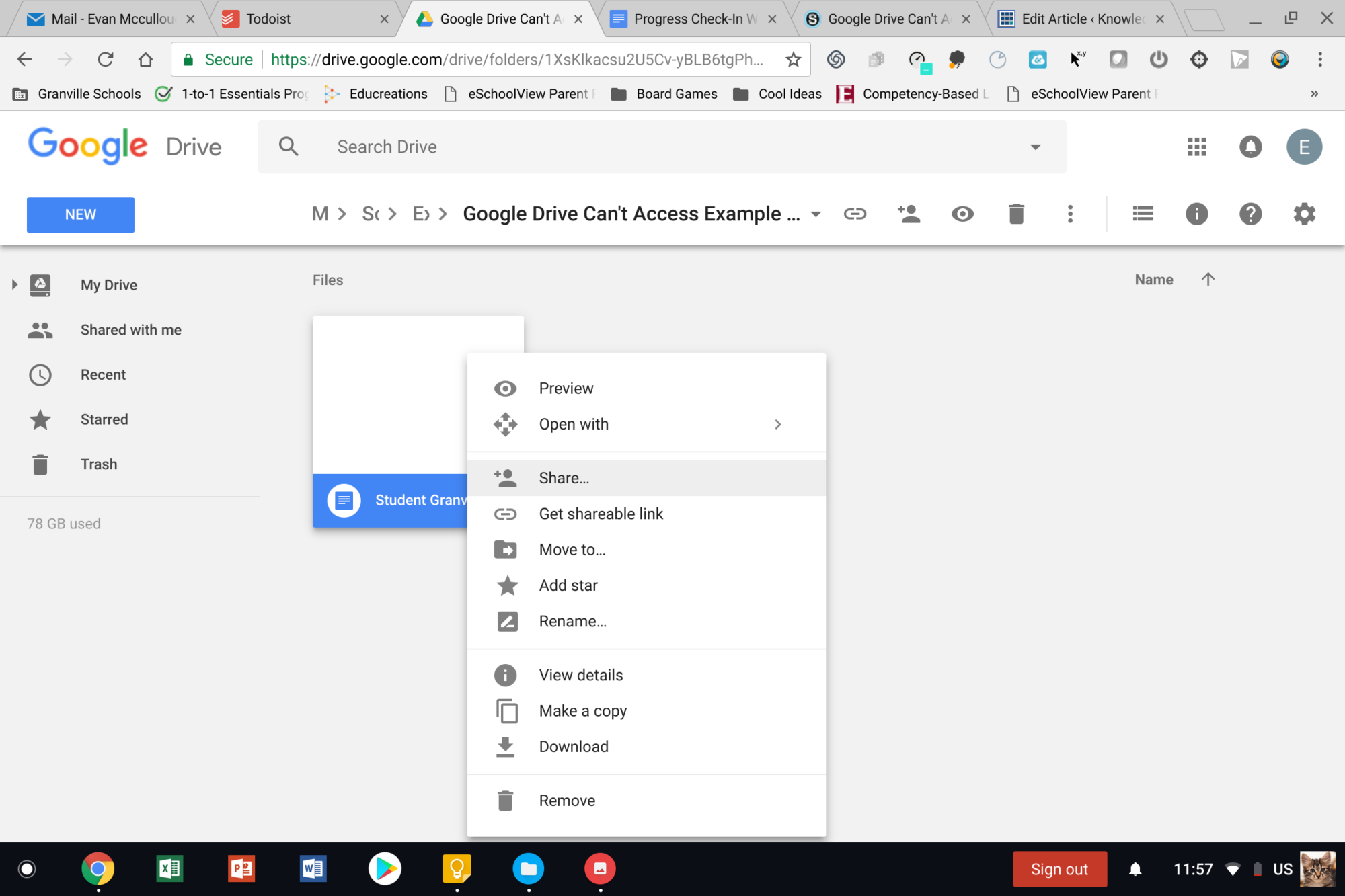
- Share the file directly with the student’s @gm.granvilleschools.org account. This will provide the student access for this assignment. The steps in Part I will ensure that all future assignments are shared with the correct account.